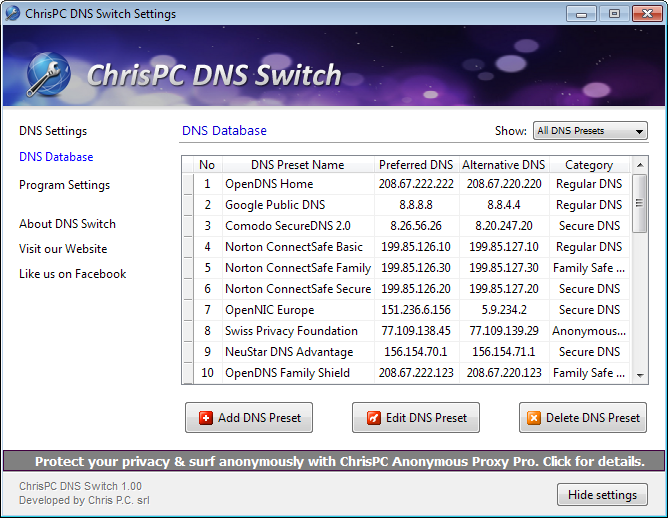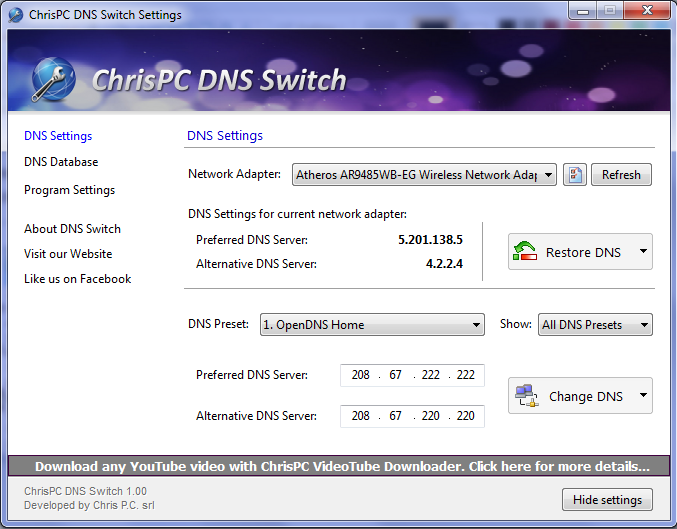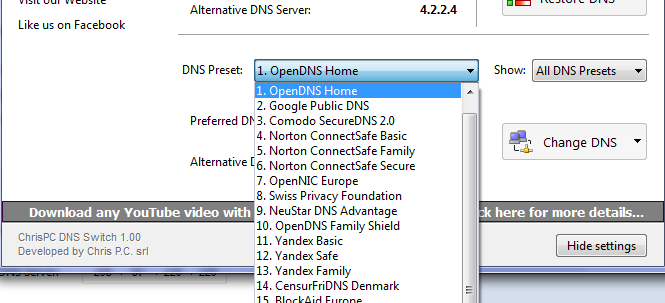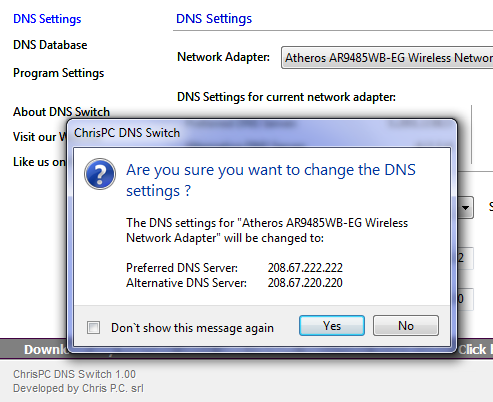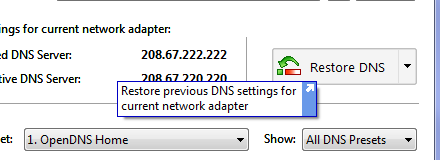|
موضوعات
آرشيو وبلاگ
Tropik دو شنبه 28 بهمن 1392برچسب:, :: 10:33 :: نويسنده : arman razmbar
یکی از مشکلات شایع کاربران کامپیوترهای رومیزی و یا لپتاپ، عدم شناسایی سختافزار بلوتوث توسط ویندوز است. این موضوع میتواند از در دسترس نبودن درایور سختافزار و یا سازگار نبودن درایور با نسخهی ویندوز رخ دهد. در این ترفند قصد داریم به معرفی یک راه حل جامع بپردازیم که به وسیلهی آن میتوانید این مشکل را حل کنید.
بدین منظور: این برنامه در دو نسخه 32 بیتی و 64 بیتی عرضه شده است که بسته به نوع ویندوز خود بایستی نسخه مورد نظر را دانلود نمایید.
در پنجرهی باز شده، گزینهی I accept the terms and conditions above را فعال نموده و بر روی دکمهی Next کلیک کنید.
پس از پایان جستجو و نمایش نتیجه، چنانچه از صحت سختافزار شناسایی شده اطمینان دارید برای نصب درایور، روی دکمهی Next کلیک کنید.
پس از پایان عملیات نصب درایور، بر روی دکمهی Next کلیک کنید تا نرمافزار به تست سختافزار شما بپردازد. یک شنبه 27 بهمن 1392برچسب:, :: 11:29 :: نويسنده : arman razmbar
امروزه خیلی ها از شبکه های بزرگ اجتماعی همانند twitter و facebook و myspace استفاده میکنند و به دلیل گستردگی این شبکه ها یادگیری آنها بسیار جذاب میباشد خوب امروز میخوام ویژگی هایی از فیس بوک را برای شما شرح بدم که ممکنه از همه انها مطلع نباشید.
1.چگونه چت فیسبوک را در ساید بار فایرفاکس قرار دهیم؟ اگر از فایرفاکس استفاده میکنید میتوانید چت فیس بو ک را در سایدبار خود قرار دهید
2.چگونه آلبوم های عکس فیس بوک را دانلود کنیم؟ FacePAD: Facebook Photo Album Downloader به شما این اجازه را میدهد تا بتوانید آلبوم های فیس بوک و رویداد ها و همچنین گروه های دوستان خود را با یک کلیک دانلود کنید
3.چگونه عکس های فلیکر را در فیس بوک به نمایش بگذاریم؟ Flickr2Facebook یک آپلودر غیر رسمی فلیکر به فیس بوک است که به شما اجازه آپلود عکس از فلیکر را میدهد
4.چگونه فیس بوک را بدون استفاده از فیس بوک آپدیت کنیم؟ hellotxt و Ping.fm هردو طرح های معرفی سده ای هستند که به مدیران فیس بوک اجازه آپدیت صفحات را میدهند
5.چگونه پیغام های فیس بوک را زمانبندی کنیم؟ Sendible به شما اجازه زمانبندی پیام ها را میدهد بنابر این شما میتوانید در آینده به دوستان و مشتریان خود پیام ارسال کنید
6.چگونه با کسی در فیس بوک دوست شویم و او را در قسمت حالات افراد پنهان کنیم؟ Makeuseof شما را راهنمایی میکند که چگونه باید استچو های افراد را در فیس بوک پنهان کرد
7.چگونه میتوانیم یک آلبوم عکس دانشکده ای از عکسهای فیس بوک دوستان خود در این سایت بسازیم؟ برای این کار روی تب دوستان کلیک میکنیم و بعد در قسمت باز شده روی بیشتر کلیک میکنیم از قسمت انتخاب تنظیمات دراپ داون وحالا آلبوم عکس دانشکده ای شما آماده است
8.چگونه بفهمیم که دوستان فیس بوکیمان ما را به صورت مهرمانه پاک یا بلاک کرده اند؟ X-Friends یک ابزار منحصر به فرد برای دنبال کردن دوستانی است که از فیس بوک ناپدید شدند
9.چگونه فقط عکس های انتخاب شده را در صفحه پروفایل نمایش دهیم؟ برای این کار میتوانید از مداد کنار عکس ها کمک بگیرید و اسم دوستانی را که میخواهید در صفحه نمایش داده شوند را در آن تایپ کنید
10.چگونه میتوان تبلیغات فیس بوک را حذف کرد؟ با Facebook: Cleaner میتواند همه تبلیغاتی را که به صورت اجباری مشاهده میکنید پاک کند
11.چگونه به طور همزمان عکس های فیس بوک روستان را در مایکروسافت اوتلوک داشته باشیم؟ OutSync برنامه رایگانی است که به شما این امکان را میدهد
12.چگونه حالت فیس بوکی خود را در وردپرس نکایس دهیم؟ برای این کار باید از فیس بوک اتچو فید و آر اس اس وردپرس کمک بگیریم
13.چگونه پست های وبلاگ خود را در صفحه فیس بوکمان پست کنیم؟ Wordbook به شما این اجازه را میدهد که پست های وبلاگ خود را در صفحه فیس بوک نمایش دهید
14.چگونه از چت فیس بوک در دسکتاپ خود بهره ببریم؟ Gabtastik و digsby دو مسنجری هسنتد که به شما این اجازه را میدهند
15.چگونه میتواتن به راحتی یک تست را در فیس بوک ساخت؟ با استفاده از برنامه LOLapps میتوانید تست های فیس بوک را ساخته و به اشتراک بگذارید
16.چگونه خود را از دید دوستان در چت فیس بوک مخفی کنیم؟ میتوانید برای این کار به قسمت دوستان آنلاین رفته و خود را مخفی کنید
17.چگونه آپدیت های فیس بوک را با ایمیل دریافت کنیم؟ NutshellMail به شما کمک میکند تا این مار را انجام دهید
18.چگونه استچو فیس بوک خود را از فایرفاکس به روز کنیم؟ FireStatus یک ابزار برای آپدیت استچو میباشد
19.چگونه فیس بوک را در دسکتاپ خود داشته باشیم؟ Seesmic Desktop, Facebooker, Xobni, Facebook Sidebar Gadget, Scrapboy و Facebook AIR application برنامه هایی هستند مه به شما کمک خواهند کرد
20.چگونه اکانت فیس بوک خود را پاک یا غیر فعال کنیم؟
21. افزودن Dislike به پیامتان
22. چگونه مطالب منتشر شده را از دید افراد خاصی پنهان کنیم
اما می توانید کنترل بیشتری بر روی مطالب منتشر شده و خوانندگان آنها داشته باشید.پس از کلیک کردن در جعبه تایپ متن که بر روی دیوارتان در فیس بوک قرار دارد یک علامت قفل ظاهر می شود که با کلیک بر روی آن گزینه Customize می توانید نام یک لیست از دوستان و یا حتی نام یک نفر را وارد کنید تا مطلب شما تنها برای آنها قابل مشاهده باشد و یا تنها این افراد نتوانند آنرا ببینند.
23. ارسال مطالب در زمان تعیین شده به صورت خودکار
24. چگونه افراد را در مطالب منتشر شده تگ بزنیم
25. مشاهده تمام مطالب عمومی منتشر شده در فیس بوک
26. آمار در فیس بوک 27. Status خود را برعکس بنویسید پس از ورود به سایت در کادر اول جمله مورد نظرتان تایپ نمایید و در کادر پایین جمله برعکس را مشاهده و کپی نمایید،و در Status فیس بوک یا هر جا دیگز از آن استفاده نمایید. 28. ویدیو های فیسبوک را دانلود کنید 29. از حساب فیس بوک خود یک نسخه پشتیبان تهیه کنید برای اینکار در حساب کاربری فیس بوک خود،از منو (حساب کاربری)Account گزینه (تنظیمات حساب کاربری) Account Settings را انتخاب کنید،در پایین صفحه باز شده گزینه (دریافت یک نسخه از اطلاعات فیسبوکتان)Download your information را انتخاب کنید. در صفحه بعد بر روی گزینه Start My Archive کیک کنید،فیس بوک پیام مبتنی بر اینکه لینک دانلود اطلاعات شما از پس ایجاد آرشیو شخصی شما به ایمیلتان فرستاده میشود نشان میدهد. پس از ایجاد آرشیو میتوانید از لینک دانلودی که فیس بوک به ایمیلتان ارسال میکند همه ی اطلاعات خود را دریک فایل zip دانلود کنید. 30. Status خود را همیشه آپدیت کنید
یک شنبه 27 بهمن 1392برچسب:, :: 11:14 :: نويسنده : arman razmbar
تغییر دادن Wallpaperنمایش قبل از ورود ویندوز(LOGON)
غیر فعال کردن نوشتن بر روی سی دی (cd burning)
[HYEY_CURRENT_USERsoftwaremicrosoftwindowcurren tversionpoliciesunistall]
در ایترنت اکسپلوریر به طور معمول یک پوشه Linksدر منوی Favoritesوجود دارد این تکنیک به شما اجازه مخفی نمودن ان را می دهد غیر فعال کردن MS-DOS Prompt
جهت انجام این کار مراحل زیر را طی کنید جهت انجام این کار مراحل زیر را طی کنید
غیر فعال کردن کلیک راست در محیط Explorer و Desktop
مثال "c:icons oxic.ico"
یک شنبه 27 بهمن 1392برچسب:, :: 10:53 :: نويسنده : arman razmbar
PDF چیست؟ چگونه PDF بخوانیم؟
چگونه فایل PDF بسازیم؟ اگر فایل های PDF را با نرم افزار Adobe Acrobat باز کنیم می توانیم آن ها را تغییر بدهیم. برای ساختن فایل PDF و تبدیل فایل های دیگر به PDF از Adobe Distiller که به همراه Adobe Acrobat نصب می شود هم می توانیم استفاده کنیم. اگر نرم افزار Adobe Distiller را نصب کنیم چاپگری با همین نام بر روی کامپیوتر نصب می شود که هر فایلی را که می خواهیم به PDF تبدیل کنیم باید اول با نرم افزار مربوط به خودش باز کنیم و بعد فایل را چاپ کنیم. چاپگر Adobe Distiller را به جای چاپگر پیش فرض خودمان انتخاب کنیم تا مسیر ذخیره ی فایل را از ما بپرسد و فایل PDF ذخیره شود. این روش اگرچه بسیار راحت و ساده است ولی بعضی از وقت ها با مشکل مواجه می شود و ممکن است فایل PDF مان درست کار نکند. مثلا بعضی وقت ها این روش نمی تواند با فونتی که ما توی فایلمان استفاده کردیم کار کند و پیغام Error می دهد.
راه دیگر استفاده از نرم افزار PDF995 است. این نرم افزار را می توانیم از سایت www.pdf995.com دانلود کنیم. حجم این نرم افزار بسیار کم است و وقتی روی سیستم مان نصب می شود یک چاپگر با همین نام بر روی ویندوزمان نصب می شود که می توانیم با انتخاب این چاپگر به عنوان چاپگر پیش فرض در هنگام چاپ، فایل PDF بسازیم. راه مطمئن تر برای ساخت فایل PDF استفاده از چاپگر Postscript است که دردسر بیشتری دارد. برای نصب چنین چاپگری در Control Panel، Printers را باز می کنیم بر روی Add Printer دو بار کلیک می کنیم و در مرحله ی بعد Local Printer را انتخاب می کنیم در قسمت Select the Printer Port از بین فهرست نمایش داده شده، آخرین گزینه یعنی File: Print to file را انتخاب می کنیم. در مرحله ی بعد یک چاپگر Postscript را به عنوان چاپگر انتخاب می کنیم. اگر می خواهیم این چاپگر پیش فرض باشد Yes و اگر نه No را انتخاب می کنیم و Next را می زنیم تا نصب ما کامل شود. یک شنبه 27 بهمن 1392برچسب:, :: 10:50 :: نويسنده : arman razmbar
تفاوت بین پروتکل POP3 و IMAP حتی اگر شما از کاربران حرفه ای کامپیوتر نباشید مطمئنا حداقل یکبار نام POP3 یا IMAP را شنیده اید. از پروتکل های POP3 و IMAP برای اتصال ایمیل سرورها به ایمیل کلاینت ها استفاده می شود. یا به عبارتی دیگر، این دو متد مختلف به شما اجازه می دهند تا ایمیل های خود را بر روی کامپیوتر، موبایل یا تبلت دانلود کنید. هر دوی این پروتکل ها قابل اطمینان هستند و هر دو اجازه دسترسی به ایمیل را به شما می دهند. اما این دو پروتکل تفاوت کوچکی نیز با یکدیگر دارند که در این مقاله سعی کرده ایم به آن اشاره کنیم. زمانی که یک ایمیل برای شما ارسال می شود، ابتدا به یک سرور ابری منتقل خواهد شد. سپس شما می توانید با اتصال به این سرور ایمیل های خود را مشاهده کنید. قطعا ذخیره اطلاعات کاربران بر روی سرورهای خارجی از لحاظ امنیتی مشکلاتی را به همراه خواهد داشت. همانطور که می دانید این روزها هم بحث اینترنت ملی مطرح است و چندین سرور ایمیل نیز در داخل کشور راه اندازی شده اند. راه اندازی ایمیل سرورهای داخلی باعث افزایش امنیت اطلاعات کاربران خواهند شد. اگر شما قصد دارید ایمیل های خود را از طریق یک سرویس ابری مانند جی میل چک کنید، می توانید این کار را بدون کمک از پروتکل های POP3 و IMAP انجام دهید. اما اگر قصد دارید ایمیل های خودتان را از طریق تلفن یا یک برنامه کلاینت مانند Outlook یا Thunderbird مشاهده کنید، شما به یک راه برای متصل کردن سرور راه دور به موبایل یا کامپیوتر خود نیاز خواهید داشت. پروتکل های POP3 و IMAP مانند یک پل ارتباطی عمل کرده و برنامه کلاینت (Outlook یا Thunderbird) شما را به سرورهای ایمیل متصل می کنند. برنامه های کلاینت ایمیل در دست دیگر، پروتکل IMAP قرار دارد که مانند یک خیابان دو طرفه است. شما می توانید از طریق این پروتکل ایمیل های خود را بر روی برنامه کلاینت مشاهده کنید. همچنین اگر تغییری بر روی ایمیل انجام دهید (مانند حذف ایمیل) بلافاصله در سرور نیز اعمال خواهد شد. شاید این سوال برایتان مطرح شود که از کدامیک از این دو پروتکل استفاده کنیم؟ پاسخ این سوال بستگی به چگونگی استفاده شما از ایمیل دارد. اگر شما نمی خواهید که تلفن همراهتان با کلود Sync شود، پروتکل POP3 انتخاب مناسبی است اما اگر نیاز دارید که همزمان سازی در هر محلی انجام شود بهتر است که از پروتکل IMAP استفاده کنید. یک شنبه 27 بهمن 1392برچسب:, :: 10:48 :: نويسنده : arman razmbar
فلش مموری ها راهی ارزان و ساده برای پشتیبان گیری از اطلاعات و جابجایی داده ها بین کامپیوترها هستند. اما از آنجایی که روزانه استفاده از پردازش ابری و اینترنت بیسیم گسترش پیدا می کند، فلش مموری ها آن استفاده گذشته خود را از دست می دهند. احتمالا شما هم الان در کشوی میزتان چند فلش مموری دارید که چندان مورد استفاده قرار نمی گیرند؟ اگر می خواهید نفس تازه ای به فلش مموری های خود بدهید، در پست امروز چند روش استفاده غیرمعمول اما مفید را بشما آموزش خواهیم داد ... 1. نصب توزیعی از لینوکس
5. پارتیشن بندی دیسک سخت یک شنبه 27 بهمن 1392برچسب:, :: 10:43 :: نويسنده : arman razmbar
بازی های کامپیوتری جزو رایج ترین نرم افزارهایی هستند که یک کاربر کامپیوتر می خواهد روی کامپیوترش اجرا کند. بازی های مدرن توانایی استفاده از رشته های پردازنده چندگانه (Multiple processor threads) و فشار آوردن بر عملکرد کارت های ویدئوی (Video card) پیشرفته را دارند. زیباترین بازی ها قادرند با وضوح تصاویر بالا(High resolution) و تنظیمات دقیق، کامپیوترهای قدرتمند را به زانو در آورند .
اگر به دنبال یافتن بهترین کامپیوتر برای بازی هستید باید نیازهای سیستم بالای برخی از بازی های مدرن را مد نظر قرار دهید. شرکت هایی که کامپیوترهای مخصوص بازی تولید می کنند دایره بازاریابی دارند، و آنها می خواهند شما بیشترین مبلغ ممکن را برای این کامپیوترها پرداخت کنید. شما ممکن است به راحتی گول تبلیغات فریبنده را بخورید و این واقعیت را فراموش کنید که کامپیوترها مجموعه ساده ای از اجزاء مختلف هستند- مهم چیزی است که در درون کامپیوتر قرار دارد.
بگذارید نگاهی به مشخصاتی بیاندازیم که به هنگام خرید بهترین کامپیوتر برای بازی باید بدان ها توجه نمائید.
پردازنده CPU
پردازنده ها دو خصوصیت مهم دارند. اولی سرعت ساعت (Clock speed) است که برحسب گیگاهرتز (یعنی ۲٫۶۶ GHz ) بیان می شود. دومی تعداد هسته هاست، که بین ۲ تا ۶ هسته متغیر است. که البته در بازی ها مقدار Clock speed پردازنده بسیار موثر است در واقع هرچه بیشتر باشد بهتر خواهد و البته تعداد هسته لازم برای بازی حداقل 2 هسته است
چه تعداد هسته پردازنده برای بازی کردن نیاز است ؟
مادربرد
کارت گرافیک
برای سنجش قدرت یک کارت گرافیک مهمترین خوصیت داشتن پردازنده گرافیکی (GPU) قوی است که تولید کنندگان این پردازنده ها ( ATI& NVIDIA ) نامگذاری های خاص خود را دارند البته برای سنجش قدرت کارت های گرافیک در درجه بعد میزان رم گرافیکی اهمیت بسزایی دارد که چنانچه دو کارت گرافیک با یک پردازنده گرافیکی مشابه هر کدام که دارای رم گرافیکی بیشتری باشند داری قدرت بیشتری خواهند بود البته بحث سنجش قدرت کارتهای گرافیک به همین خوصیت ها محدود نمی شود و اغلب کاربران حرفه ای برای درک درست سنجش قدرت کارتهای گرافیک به سایتهایی که کارتهای گرافیک را نقدها و بررسی میکنند سر میزنند.
ممکن است بسیاری از کامپیوترهای مخصوص بازی امکان استفاده از دو کارت گرافیک را در اختیار شما قرار دهند. این مساله در ظاهر خوب است، اما این گزینه چندان ارزشمند نیست. معمولا صرف هزینه مشابه برای خرید یک کارت گرافیک سریع تر ارزش بیشتری دارد.
RAM
منبع تغذیه
هارد دیسک 1- هارهایی برای دسترسی به اطلعات با سرعت بالا 2-هاردهایی برای ذخیره سازی اطلاعات
گروه دوم که برای ذخیره سازی اطلاعات همچون فیلم و موسیقی و.... میباشد که معمولا کمپانی های تولید هارد این هاردها را در گروه سبز خود قرار میدهند اما گروه اول که برای دست رسی سریع به اطلعات میباشند کارائی همچون کارهای محاسباتی و بازی دارند.
به هنگام بازی مهمترین عامل دسترسی سریع به اطلعات میباشد که بهتر است از دسته اول استفاده شوند سوای مقدار ذخیره سازی آن اما باید توجه کرد که هارد تاثیر بسزایی در بازی ها ندارد در عوض، تنها تفاوت محسوس در زمان بارگذاری خواهد بود.
کیس
کیبورد و موس
سایر اجزا
نتیجه گیری یک شنبه 27 بهمن 1392برچسب:, :: 10:23 :: نويسنده : arman razmbar
DNS یکی از سیستمهای مرکزی در ارتباط اینترنتی است و به همین دلیل بیشتر کاربران اینترنت سر و کار چندانی با آن ندارند. کار اصلی این سیستم این است که به دنبال آدرس IP Domainهای میگردد؛ برای نمونه، اگر شما در نوار آدرس مرورگر خود tabnak. ir را وارد کنید، DNS به دنبال IP وب سایت تابناک گشته و این نام را به آن IP ترجمه میکند تا ارتباط با وبسایت برقرار شود.
در واقع از آنجا که تغییر DNS یکی از سادهترین امور ممکن است، میتوان گفت که این کار، سادهترین کاری است که برای بهبود سرعت وبگردی خود میتوانید انجام دهید و البته در برخی مواقع کارسازترین راه.
این ابزار همچنین به کاربران این امکان را میدهد که خدمات دهندگان DNS جدید را خود به فهرست پایگاه دادهها بیفزایند. حجم فایل نصب نرمافزار اندک است و مراحل نصب آن ساده. وقتی برای اولین بار اقدام به اجرای نرمافزار میکنید، تنظیمات کنونی سیستم شما را نمایش میدهد. این تنظیمات عبارتند از آداپتور اصلی شبکه، DNS ترجیحی فعلی و DNS جایگزین:
برای تغییر DNS خود نخست باید از فهرست ارائه دهندگان DNS در پایگاه داده این نرمافزار، گزینه مورد نظر خود را انتخاب کنید. البته نرمافزار در نخستین اجرا، خود یکی از این گزینهها را برمیگزیند:
در این فهرست، شما سرورهایی همچون Google Public DNS و Open DNS، Norton DNS و Comodo DNS و مانند آن را خواهید یافت که بر پایه طبقه بندی عمومی و امنیتی و... ارائه شدهاند.
در هر صورت برای بازگرداندن تنظیمات DNS به حالت اولیه، کافی است بر دکمه Restore DNS کلیک کنید تا تنظیمات اصلی ISP در خصوصDNS فعال شود.
در پایان باید گفت، این نرمافزار با داشتن یک پایگاه داده خوب و طبقهبندی مشخص از DNS Serverها به یک ابزار خوب و مطمئن برای تغییرDNS تبدیل میشود. همان گونه که گفته شد، تغییر DNS در بیشتر موارد ضروری نیست، ولی چنانچه از سرعت اینترنت خود گلایه دارید، میتوانید این راه را برای بهبود سرعت اینترنت بیازمایید؛ افزون بر اینکه تجربه تغییر DNS به خودی خود، تجربهای سودمند است. یک شنبه 27 بهمن 1392برچسب:, :: 10:13 :: نويسنده : arman razmbar
امروزه هر دو واژه Wi-Fi و Wireless خیلی مورد استفاده قرار می گیرند و بسیاری از کاربران هنگام خرید موبایل و مودم ADSL با آنها مواجه می شوند. واقعیت آن است که هنوز بیشتر افراد نمی دانند که اینترنت بیسیم (Wireless Internet) چیست و چه تفاوتی با Wi-Fi دارد!
امروزه اتصال به اینترنت به دو صورت با سیم و بی سیم انجام میشود:
* انواع اتصال باسیم: انواع اتصال با سیم، ADSL، کابل، و فیبر نوری میباشد. این نوع اتصال به اینترنت هم ارزان است و هم پرسرعت و غالبا در مکانهایی که امکان اتصال تجهیزات به وسیله سیم به سرویس دهنده اینترنت وجود دارد مانند خانه ها و ... مورد استفاده قرار می گیرد. * انواع اتصال بدون سیم: در مکان های دور افتاده که امکان اتصال باسیم وجود ندارد می توان از اینترنت ماهوارهای استفاده کرد. این نوع اینترنت سرعت کمتر و محدودیت هایی نسبت به اتصال باسیم دارد ولی در جایی که امکان اتصال باسیم نیست ممکن است بهترین راه همین باشد. اینترنت بی سیم از سیگنال های تلفن همراه برای اتصال به اینترنت استفاده میکند و در دستگاه های قابل حمل استفاده میشود. فناوری های مختلفی در این نوع اتصال استفاده می شود که با نام های 3G و 4G یا اینترنت نسل سوم و چهارم شناخته می شوند. این نوع اتصال به اینترنت از نوع با سیم، کندتر و گرانتر است. * وای-فای (Wi-Fi)
وای- فای، مخفف عبارت Wireless Fidelity است و کارکرد آن مانند Bluetooth است یا به عبارتی یکی از استانداردهای Bluetooth به شمار می آید. ارتباط Wi-Fi برای کاربران جذابیت بیشتری دارد چرا که بر پایه اینترنت بی سیم کار می کند و موجب می شود تا کاربران بتوانند در هر مکانی از طریق Laptop به اینترنت متصل شوند. به تعریفی دیگر Wi-Fi یک فناوری شبکه بیسیم است که برای اتصال رایانه ها و دستگاه های دیجیتالی از آن استفاده می کنند. در قدیم تنها راه اتصال رایانه ها به یکدیگر استفاده از کابل شبکه بود که علاوه بر زحمات زیاد، محدودیت های فیزیکی زیادی برای کاربران ایجاد می کرد اما به وسیله فناوری Wi-Fi می توان رایانه ها و دیگر دستگاه های دیجیتالی، مثل تلفن همراه، تبلت، دوربین دیجیتال، تلویزیون، چاپگر، و … را بدون سیم به یکدیگر متصل کرد و یا به عبارتی می توان یک شبکه بی سیم ایجاد کرد.
البته روش های دیگری هم برای ایجاد شبکه بیسیم وجود دارد مانند Bluetooth.
برای ایجاد یک شبکه Wi-Fi غالبا از دستگاهی به نام Router استفاده می شود. اگر Router به اینترنت متصل شود می تواند اتصال اینترنت را در شبکه ای که خود ایجاد کرده به اشتراک بگذارد و دیگر دستگاه ها را نیز به اینترنت متصل کند. نکته ای که در این قسمت قابل توجه است این است که مدیریت شبکه ای که توسط Router ایجاد میشود در دست صاحب دستگاه است و او می تواند برای اتصال به شبکه رمز تعیین کند و یا تنها به دستگاه های خاصی اجازه دسترسی به شبکه را بدهد.
*Wireless Wireless تکنولوژی ارتباطی است که در آن از امواج رادیویی، مادون قرمز، به جای سیم و کابل، برای انتقال سیگنال بین دو دستگاه استفاده می شود. از جمله این دستگاه ها می توان پیغامگیرها، تلفن های همراه، کامپیوتر های قابل حمل، شبکه های کامپیوتری، دستگاه های مکان یاب، سیستم های ماهواره ای و PDA ها را نام برد. تکنولوژی Wireless به کاربر این امکان را می دهد تا با استفاده از دستگاه های متفاوت، بدون نیاز به سیم یا کابل و حتی در حال حرکت از امکانات مختلف استفاده کنید. شما می توانید ایمیل های خود را بررسی کنید، اجناس مورد نیاز را خریداری کنید و یا حتی برنامه تلویزیون مورد علاقه خود را تماشا کنید. حتی بسیاری از کارها از جمله مراقبت های پزشکی به تجهیزات Wireless نیاز دارند.
امکانات Wireless به شما کمک می کند تا تمامی کارهای خود را در حال حرکت به سادگی به روز رسانی کنید. تکنولوژیWireless هر روزه در حال گسترش است تا بتواند علاوه بر کاهش هزینه ها، به شما امکان کار راحت تر در هنگام حرکت را نیز بدهد.
در مقایسه با شبکه های سیمی، هزینه نگهداری شبکه های Wireless کمتر است. شما می توانید از شبکه های Wireless برای انتقال اطلاعات از روی دریاها، کوه ها و... استفاده کنید و این در حالی است که برای انجام کار مشابه توسط شبکه های سیمی، کاری مشکلی خواهد بود. امروزه بیشتر اسمارت فون ها قابلیتی دارند که علاوه بر اینکه به اینترنت بی سیم از طریق شبکه موبایل متصل میشوند، تبدیل به Router شوند و اینترنت را توسط شبکه Wi-Fi با دستگاههای دیگر به اشتراک می گذارند. این قابلیت را میتوانید با نام های Wi-Fi Tethering یا Wi-Fi Hotspot در تلفن همراه خود تنظیم کنید.
یک شنبه 27 بهمن 1392برچسب:, :: 10:9 :: نويسنده : arman razmbar
شاید شما این نام را به تعداد دفعات فراوان شنیده باشید ! "Service Pack" که با شماره های مختلف عنوان می شود برای مثال سرویس پک 1،2 و یا 3 عموما این عناوین برای ویندوز مطرح می گردد. اما به طور کلی سرویس پک به مجموعه به روز رسانی های برنامه های شرکت مایکروسافت گفته می شود البته تمامی شرکتها برای نام گذاری های خود بر اساس تفاوت هر ورژن با ورژن قبل عددی را به آن اضافه می کنند و یا چیزی مثل سرویس پک دارند، مثلا در مورد ویندوز ، ویندوز 3 ، قابلیت هایی داشت که ویندوز بعدی که ارائه شد تفاوت هایش با آن زیاد نبود اما در حدی بود که می توانستند آن را با نام دیگری عنوان نمایند مثل 3.1 این عدد 0.1 هم محاسبه داشت
حتی شما این نام گذاری ها را بر روی اجناس و اشیاء تولیدی دیگر هم به راحتی مشاهده خواهید کرد مانند دوربین ها مانند Canon G10 ، که ورژن بعدی آن canon G11 بود.
اما اصولا سرویس پك مجموعهای از بروز رسانیهای نرمافزاری است که امنیت، ثبات و سازگاری ویندوز را بهبود میبخشد. 2 مثلا سرویس پک 2 ویندوز XP به طور کلی و تا حد زیادی به مبحث امنیت میپردازد همچنین تغییرات در سیستم عامل مرتبط با امنیت كامپیوتر و شبكه در آن اعمال شده بود.
اما علاوه بر نسخه های ویندوز برنامه هتی دیگر مایکروسافت هم دارای سرویس پک های است مثلا هفته گذشته شرکت مایکروسافت اولین سرویس پک آفیس 2010 را منتشر کرد البته پیش از این هم این موضوع اعلام شده بود که احتمالا پیش از پایان July اولین سرویس پک نسخه office 2010 ارائه می گردد.
حال سرویس پک آفیس چه قابلیت هایی دارد؟ • اولین و مهمترین موضوع پک های امنیتی است • هات فیکس ها است (hotfix patches) • همچنین مزایای ویژه ای برای Office web Application ( OWA ) دارد یا به بیانی کاربردهای آفیس در وب • از دیگر موارد نام برده شده برای آن می توان به استفاده آنلاین ورژن های Online word ، excel ، powerpoint ، OneNote اشاره نمود. • این مرژن به طور رسمی از مرورگر کروم حمایت می کند. • شما می توانید برای نسخه 32 بیتی و یا 64 بیتی این نرم افزار را دانلود کنید: • البته این ورژن همچنین که از سایت مایکروسافت مشاهده می کنید به صورت آزمایشی 30روزه نیز وجود دارد که شما می توانید آن را دانلود کنید لینک دانلود نسخه های 32بیتی و 64 بیتی هم وجود دارد
• در صورت نیاز می توانید سرویس پک را Uninstall کنید.
برای اینکه بدانید سیستم شما 32 بیتی است یا 64 بیتی به روش زیر عمل کنید: اگر ویندوز شما xp یا windows sever یا چیزی شبیه این است از منوی Start گزینه Run را میزنیم و در کادر مربوطه تایپ میکنیم dxdiag. پنجرهای مانند پنجره زیر نشان داده میشود که روبروی Operating System، اگر 64 بیتی باشد مینویسد. به عکس دقت کنید. اگر ویستا یا Seven دارید به ترتیب روند زیر را میرویم. دقیقا جلوی System type 32 بیتی بودن یا 64 بیتی بودن را مشخص میکند: Start -> Control Panel -> System and Maintenance -> System |
||||||||||||
نویسندگان
پیوندها
آخرین مطالب
|
||||||||||||

 آمار
وب سایت:
آمار
وب سایت: